How to Use Tynker with Minecraft Education
Welcome to Tynker!
Tynker is a creative platform designed to make coding fun to learn and easy to teach. Over 100 million kids have started coding with Tynker as they build animations, design games, program drones and robots, and mod Minecraft.
Tynker also allows you to code with Minecraft: Education Edition using visual code blocks. With the Code Builder, you can view your code in Tynker right next to Minecraft: Education Edition and run your programs with just a click.
To learn the basics of coding, use Tynker to complete the Agent Trials challenges, where you navigate your Agent through different obstacles and tasks. Plus, you can use Tynker’s open-ended coding studio to do lots more in Minecraft: Education Edition, including build programmatically and even create your own games.
How to Get Set Up
For installation and setup of Minecraft Education, see Minecraft’s Get Started resources. Once you have downloaded Minecraft Education and entered The Agent Trials, you just need to set up Code Builder to connect Tynker and Minecraft.
- Type “/code” to open the Code Builder.
- In the Code Builder, click the Tynker button.
- In this overview page, you can choose what you want to create. If you’re working on the Agent Trials challenges, choose those - otherwise, you can explore the templates or start experimenting on your own with a blank project.
Once you’ve chosen a project to get started with, you’ll be taken to the Tynker Workshop, where you can start coding!
Coming Soon! Additional Classroom Features
Soon, you’ll be able to create and manage free accounts for your students to use with Minecraft Education. With free accounts:
- You and your students can view a private classroom showcase.
- Students can save their work individually - otherwise, if they’re using shared computers, they’ll lose their creations and overwrite each others’ work.
- Students can continue coding at home.
- Students gain access to lots of additional free content.
- You can view student creations.
Tynker Workshop
The Tynker Workshop allows students to use code blocks to create programs that run in Minecraft Education. Students can use the Code Builder to view the Tynker Workshop side-by-side with Minecraft Education, meaning that they can create a program and then immediately see it run. This allows them to easily experiment, test, and debug their code and to create amazing things in Minecraft Education.
Coding Tutorials
Tynker offers 13 fun coding tutorials to show students the power of code and help get their imagination flowing. These projects are organized from beginner to advanced, and help students work up to the most challenging activities. They provide step-by-step instructions on how to build and customize coding projects for Minecraft Education.
Here are some examples of projects that students can make with our coding tutorials:
Rainbow Skies: Students use the equation of a circle to programmatically build a rainbow of different colors in the sky.
Alien Invaders: Students replicate the classic arcade game in Minecraft Education, using blocks as pixels.
Gen City: Students learn how random numbers can be used to programmatically generate cities full of diverse buildings and shapes.
Agent Trials Answer Keys
Students can use Tynker to complete Minecraft: Education Edition’s Agent Trial challenges, where they need to navigate their Agent (a little robot that can only be moved using programming) through obstacle courses. In the “Agent Trials” section, you’ll find answer keys and tutorials to help students solve the all eight challenges, as well as understand the programming concepts involved.
Coming Soon! Class Sharing
Soon we’ll be releasing classroom management features for Minecraft Education, allowing your students to publish their projects to a class showcase that can be viewed by all other students in the class. Students can see what others are making and share their creations!
You can use Tynker’s code blocks to create programs that run in Minecraft Education. And best of all, you can create and deploy these programs from a window that runs side-by-side.
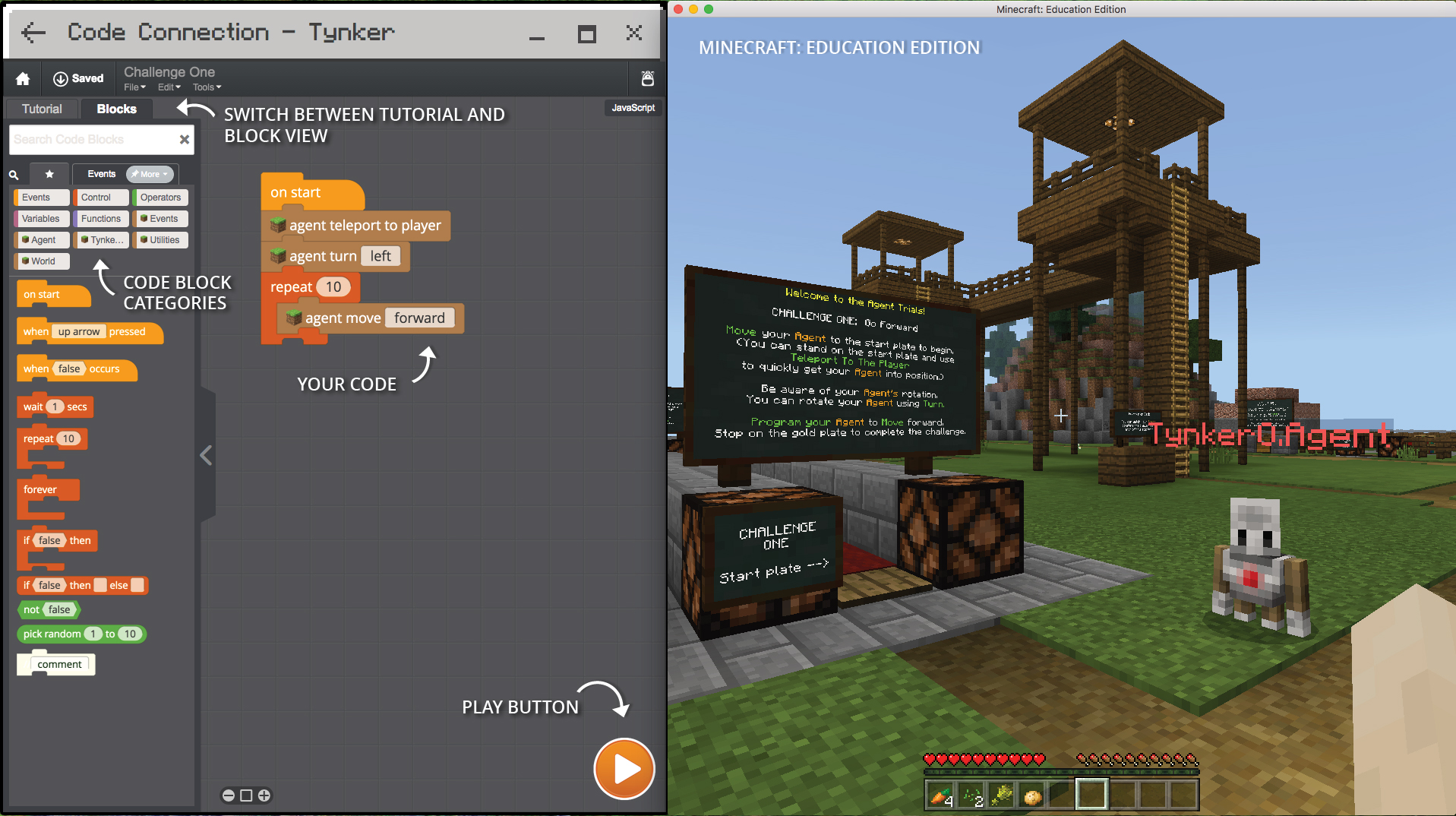
To make code in Tynker run in Minecraft Education, all you need to do is double-click a command or a block of code, and it will be executed. Additionally, you can use the “on start” block or a number of other event blocks. Any code attached to the “on start” block will run as soon as you hit the “Play” button in the Tynker window.
What can students build in Tynker for Minecraft Education? Students can use Tynker to programmatically build anything in their imagination, as well as to create multiplayer games in Minecraft Education.
What do students learn as they code with Tynker for Minecraft Education? As they build, they learn programming and computational thinking fundamentals, like sequencing, loops, pattern recognition, conditionals, variables, functions, and more.
Are add-ons supported? No, add-ons, including resource packs, are disabled in Minecraft Education.
Can students upload their own skins? No, uploading skins is not supported in Minecraft Education. The skins that students make on tynker.com can be uploaded to use in the classic Minecraft.
How can students share their projects? Students can only share within their classroom. Once they publish a project, it appears in the Class Showcase and be seen by other students in that classroom. To allow class sharing, you’ll need to set up a classroom and create accounts for your students, then make sure they’re logged in as they code.
Where are students’ projects saved on Tynker? If students are logged in to Tynker accounts, their projects will be share to their accounts, allowing them to access these projects every time they log in to Tynker in their “My Projects” tab. If students are not logged in, their projects will be linked to the computer they’re using.
What editions of Minecraft are supported? This guide only covers using Tynker with Minecraft Education. Tynker also allows kids to mod the classic Minecraft for desktop and laptop computers, but this is part of our home offering. If students are interested in doing more coding with the classic Minecraft, encourage them to talk to their parents about continuing at home with our Minecraft modding tools and courses.
Will the Tynker projects students build for Minecraft Education run on other editions of Minecraft? Although Tynker also supports other Minecraft editions, projects made for Minecraft Education cannot be deployed to other editions.
What devices are supported? At this time, Minecraft Education is only supported on Mac and PC desktop and laptop computers, so you must have one of these devices.
What else can I do with Tynker? Tynker is a creative coding platform with a huge variety of content and activities for kids. If you’re interested in bringing more coding into your classroom, check out our additional resources, including:
- Over 30 free Hour of Code activities, including puzzles, game-building tutorials, cross-curricular projects, and JavaScript and Python activities
- Free Tynker app for iPads and Android tablets that includes several coding puzzle sets, over 100 coding projects, and the safe sharing community, as well as integrations with drones and other connected devices
- 6-hour coding course, available for free with a Tynker account
- Free teacher resources and training webinar
- 8 scaffolded, grade-specific block programming courses (available as part of a school subscription)
- 2 JavaScript and Python coding courses, available as part of a school subscription
- 12 cross-curricular STEM courses with hundreds of projects to integrate coding into the rest of the curriculum in subject areas like English, LIfe Science, Physical Science, Earth Science, Math, and Social Studies (available as part of a school subscription)
- Drone programming course for use with Parrot minidrones (available as part of a school subscription)
If you have any issues or questions, just send us an email at support@tynker.com.
Tips for contacting support:
- Let us know what browser, operating system, and machine you’re using.
- If your question is about a specific lesson, specify which course and lesson you’re using.
- If your question pertains to a specific account or project, let us know the username and project name.
- Provide us a screenshot of what’s going wrong if applicable.
- If you’re receiving an error message, tell us what the specific error message is.
- If you’re having problems onboarding students, send us the CSV file you’re using.
Thanks for using Tynker!