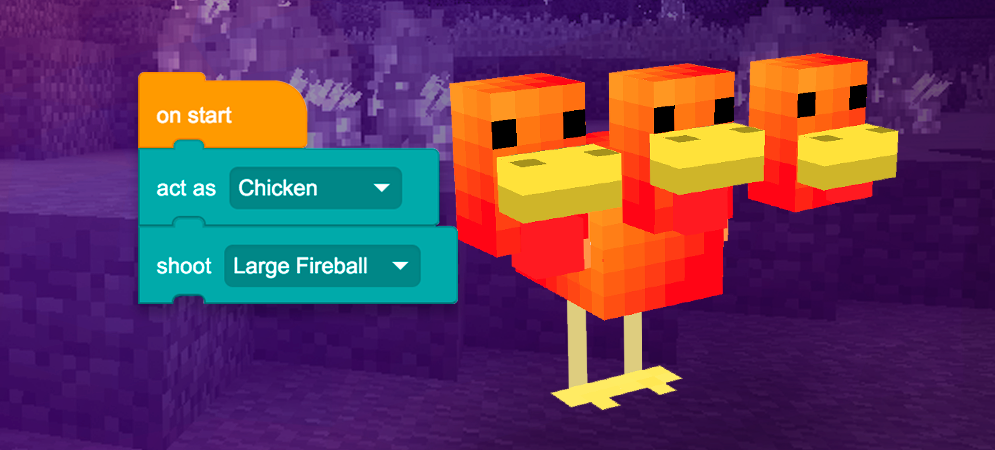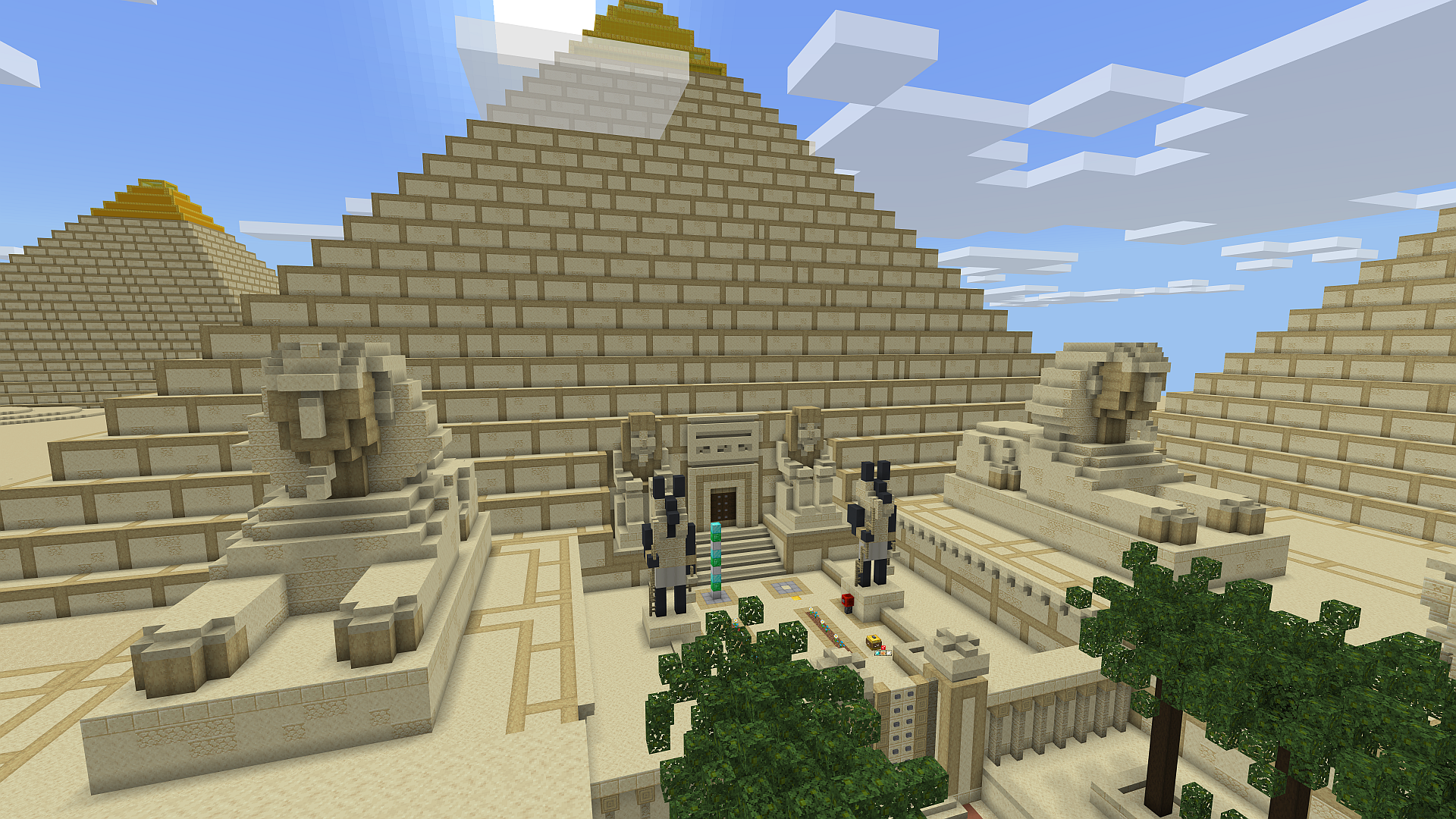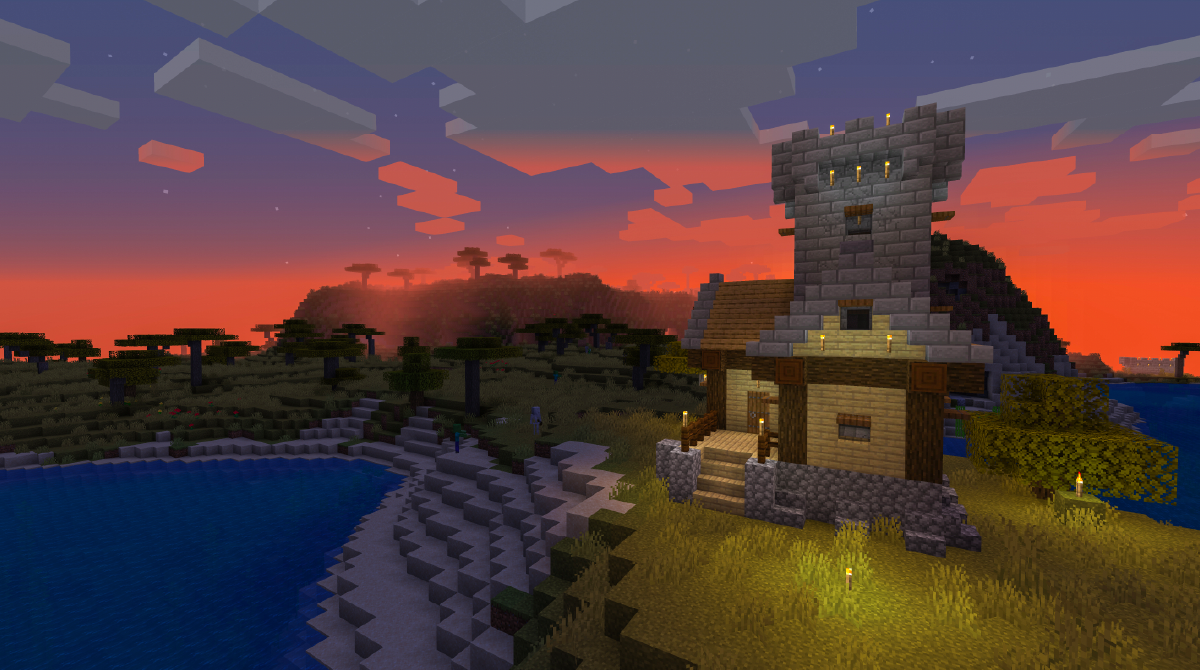With Tynker’s new Minecraft Editor, anyone can make Add-Ons for Minecraft in minutes — so many things to make in Minecraft PE (Pocket Edition, also called Minecraft Bedrock). To make things simple, we’ve come up with a new drag-and-drop visual language just for changing mob behaviors! Check out our 10 Add-On Tutorials for great starting points, and get creative!
Using a web browser instead of Tynker’s iPad app? Find add-on tutorials in your Dashboard (+Create Project > Minecraft > Add-Ons).
Table of Contents
What Is an Add-On?
The best MC PE Add-Ons, like Minecraft mods, allow you to customize your Minecraft mobs by changing their behaviors and properties. Do you want a 100-foot chicken that spits fireballs at Creepers? You can create it. Need a flying bouquet of rainbow-colored pigs? You can do that, too!
Once you decide which mob to change, start by using Tynker’s Minecraft Editor to customize how it looks. Save and download your Add-On file – it may look something like “butterfly.mcaddon.” Then, in Minecraft, install the file. Activate your new Add-On under both “Resource Packs” and “Behavior Packs” while entering your Minecraft world and enjoy! You can have as many active Add-Ons as you like in each of your worlds.
How Do You Make an Add-On for Minecraft?
Tynker is a visual programming platform that offers tools for creating Minecraft mods and add-ons without needing to write complex code. To create a Minecraft add-on using Tynker on iPad, follow these steps:
- Install the App: iPad users can install the Tynker App.
- Create a Project: Choose Workshop on Tynker’s App once installed.
- Find Minecraft Add-Ons: Select “New Minecraft Resource” then browse available Add-On Tutorials. You can also select Mobs if you want to invent your own creation from scratch.
- Grant Minecraft Access: When prompted, allow Tynker to access Minecraft. Your resources and mods will now show up in Minecraft automatically!
- Customize Add-on: Modify your mob using Tynker’s visual editor. Change how it looks! Or change the code to change your mob’s behavior.
- Preview Add-On: Click on the Globe icon to get a 3D preview.
- Export Add-on: Click Save and follow the on-screen instructions.
- Share Your Add-on (Optional): Upload to to the Tynker Community or share the downloaded file with friends directly.
Remember that Tynker is designed for educational purposes and might be different when compared to creating add-ons using traditional methods like JSON files and resource packs. Tynker is an excellent starting point for those new to modding and resource pack creation.
Minecraft: Pocket Edition Programming Language
Minecraft: Pocket Edition (now called Minecraft: Bedrock Edition) is a mobile and cross-platform version of the popular sandbox game. The programming language used to develop this edition differs from the Java-based language used in the original Minecraft. Bedrock Edition uses C++ for its core game engine, offering improved performance and cross-platform compatibility with various devices, including smartphones, tablets, consoles, and even virtual reality platforms.
For modding and creating add-ons in Bedrock Edition, advanced developers work with JSON files, which define the behaviors, properties, and appearance of in-game elements. Advanced modifications and scripting can be achieved using the Minecraft Script Engine (MSE), which supports JavaScript. By leveraging these technologies, Minecraft: Bedrock Edition allows developers to create custom experiences, modifications, and add-ons that can be enjoyed across multiple platforms.
How to Save Minecraft Pocket Edition
Minecraft includes an auto-save feature that saves your progress as you play. You can also use a Minecraft PE screen recorder to chronicle your world, inventory, and player data regularly, allowing you to resume your game from where you left off without losing progress.
To manually save your game, follow these steps:
- Press the “Pause” button to open the in-game menu, typically represented by a “||” symbol or a cogwheel icon.
- Choose “Save & Quit” or “Exit Game” (depending on the platform) to exit the current world. This action forces a manual save before returning to the main menu.
Exiting the game properly through the in-game menu is a good practice to ensure your progress is saved correctly. Using the MC PE screen recorder helps you capture your game play too. Avoid force-closing the app or shutting down your device without saving, as it may lead to data loss or corruption. Remember to back up your worlds periodically to avoid losing your creations due to accidental deletion, device failure, or other unexpected issues.
How to Make a Sign In Minecraft PE
In Minecraft, signs help leave messages, provide directions, or label structures. To create and place a sign in the game, follow these steps:
- Gather materials: Obtain six wooden planks and one stick from logs and wooden planks.
- Open crafting table: Access or create a crafting table using four wooden planks.
- Craft the sign: Place six wooden planks and a stick in the crafting table to create a sign, then add it to your inventory.
- Place the sign: Select the sign and tap on the desired location, attaching it to surfaces like walls or floors.
- Edit text: Use the text input interface to enter your message, then confirm to finalize the sign’s content.
You have created and placed a sign with a custom message in Minecraft: Pocket Edition. You can make multiple signs to leave messages or instructions throughout your world, enhancing your gameplay experience.
How to Make Minecraft Videos on PE
Creating Minecraft videos on Pocket Edition (now Bedrock Edition) is an enjoyable way to showcase your gameplay, tutorials, or in-game creations to others. Here’s a step-by-step guide to making Minecraft videos on mobile devices:
- Choose a screen recorder: Pick a compatible app like AZ Screen Recorder, DU Recorder, or iOS built-in recorder. You can even use Apple’s built-in Screen Recording capability.
- Install and configure the app: Install the recorder, and adjust settings for video quality, frame rate, and audio.
- Plan your video: Outline content, such as tutorials or gameplay, and prepare your Minecraft world.
- Record your video: Launch Minecraft and the recorder, perform actions and utilize voice-over or editing features.
- Edit your video: Use apps like KineMaster, PowerDirector, or iMovie for trimming, transitions, music, and effects.
- Export/review: Save the video, and review it for quality and accuracy.
- Share your video: Upload to platforms like YouTube, Twitch, or social media for sharing with the Minecraft community.
Easy Steps to Create Add-Ons Using Tynker
Step 1. Design the Model
Every mob is made up of a set of rectangular blocks called a model. Use Tynker’s new model tool ![]() lets you change the model however you’d like! Select any rectangular block and make a copy – to make a 3-headed chicken, for example, simply copy the head twice by dragging it around. You can even rotate or enlarge blocks. Using this method, you can transform a cow to a dinosaur, or turn a Wither into your own special alien robot.
lets you change the model however you’d like! Select any rectangular block and make a copy – to make a 3-headed chicken, for example, simply copy the head twice by dragging it around. You can even rotate or enlarge blocks. Using this method, you can transform a cow to a dinosaur, or turn a Wither into your own special alien robot.

Step 2. Design the Skin
When you are done changing the model, use the pencil and brush tools in the palette to color your mob. Select a size for your brush and use Colorize, Gradient, or Scatter options to create different effects. For example, we’ve used the gradient and scatter effects to paint the skin of this 3-headed chicken. Use Freehand mode to paint invisible pixels and even color outside the model. Remember to save often so that you don’t lose your work!

Step 3. Define the Behavior
Change the way your 3-headed chicken behaves! You can train your chicken to fire dragon fireballs at creepers, for example, using Tynker’s visual blocks. Select the ![]() button to switch to the behavior editor, then drag and drop code blocks that define the mob’s behavior. In this code, we’ve trained the mob to attack creepers when damaged:
button to switch to the behavior editor, then drag and drop code blocks that define the mob’s behavior. In this code, we’ve trained the mob to attack creepers when damaged:

Step 4. Use Your Add-On in Minecraft Pocket Edition
There are two ways to get your Add-On onto your phone or tablet. Method 1 is great if you’d like to access all your Add-Ons once you sign into Minecraft Pocket Edition on your mobile device, whereas Method 2 is great for quickly sharing a single Add-On.

Method 1: Sign into your Tynker account from your phone
- On your phone, sign in to your Tynker account
- Find your Add-On under Minecraft → My Projects → Add-Ons
- “Download” the Add-On
- Click on the “Open in Minecraft” link – this launches Minecraft and imports your Add-On
Method 2: Use the 5-digit code
- On your phone, go to https://www.tynker.com/get/
- Enter the code of the item. It will look something like “cq4l2”
- “Download” the Add-On
- Click on the “Open in Minecraft” link – this launches Minecraft and imports your Add-On
Installing your Add-On in Minecraft
In all newer versions of Minecraft (Windows 10, Pocket Edition), find the Add-On section under “Settings” in each of your worlds.
- Open “Settings” for the world that you want to install the resource
- Enable cheats in your world
- Under “Resource Packs,” install the Add-On Resource Pack for this Add-On
- Under “Behavior Packs,” install the Add-On Behavior Pack for this Add-On
- Use “/summon chicken” to spawn your 3 headed chicken

Explore the Community
Publish and share your Add-Ons to the Tynker Community! There are thousands of fun Add-Ons already created by players like you. You can remix or download any of these public Add-Ons in your Minecraft. Start creating your own!

If you enjoyed this article, check out our recommended Minecraft resources below for your kids.
Minecraft Resources
Minecraft Skins, Items, and More
Live Minecraft Classes with an Expert
Build a Minecraft House with Code!