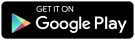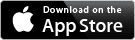Parrot Drone
This is a quick start guide to program your Parrot drone with the Tynker App. Parrot has a number of videos that you can watch to unbox and setup the drone. Review the user guide and setup your drone.
Compatibility
- Drone - Parrot Rolling Spider minidrone.
- Tablet - Your tablet should support Bluetooth 4.0 in order to pair with the drone. Please refer to the list of compatible devices listed on Parrot's website.
- Tynker App - v3.0.2 and higher.
Download Tynker
The Tynker App is supported on iPads and Android-enabled tablets. Note that in addition to Tynker, you can also download Parrot's Free Flight App to connect to the drone.
Learn to program drones
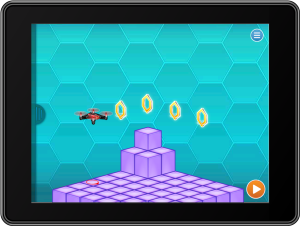
"Crash Course" trains you on the usage of drone-specific commands in Tynker. The same code blocks that you use to command the virtual drone in the the puzzles program the actual drone once you pair with the real drone.
Create your first drone program
Select the "Create" section and start a new blank Project Add an Actor to represent the drone. You do this by selecting "+" to add an Actor, choosing the "Connected Device" category and selecting the Drone as an Actor. Once added, you'll see that it comes with some default code.

Pairing
Now we are ready to pair the tablet with the drone. Simply turn on the drone and wait for it to pair. The pairing should be automatic. Once paired, you will see a green indicator on the drone Actor in Tynker. The lights on the drone should also be green.

Running your first program
Place the drone on the ground in an area with sufficient clearance. Press the Orange Play button to run the default program. The drone should execute take off, fly forward a few feet, turn around, fly back and land.

Drone code blocks
All the connected device blocks appear in the new "Library" category of code blocks.
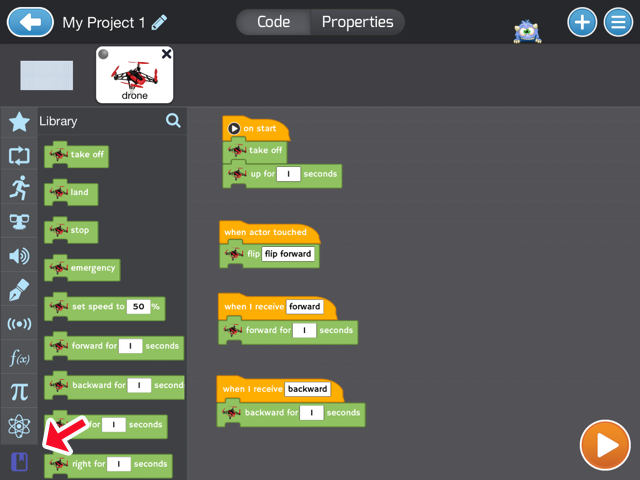
Program Ideas
Flip [Beginner]
Start with simple programs where you automate the drone's flight path by modifying the default code. Make it flip on demand. For example, in this program, the drone flies up when you start the program and hovers. Each time you touch the drone actor, the drone flips. When you stop the program, the drone falls to the ground.

Flappy Drone Game [Beginner]
Use the pre-built template under "Game Kits" to make this simple Flappy bird style game. You can even add physical obstacles like hula hoops and fly the drone through them!
Air Controller [Intermediate]
Use this pre-built template to make your own custom drone controller using all the commands you've learned. Try to integrate the tilt block that uses the tablet accelerometer.
Troubleshooting
Pairing
- Make sure that the drone is fully charged.
- If there are multiple drones in the vicinity, select your specific drone under "Properties" of the drone Actor.
- You will be able to see the Bluetooth scanning and pairing status under Properties.
- If you are still unsuccessful, restarting the drone and then restart the Tynker app.
Built-in Controller
- Use the built-in remote to pilot your drone, from under Properties.
Safety Precautions
- The parrot mini-drone is not recommended for children under 14.
- Please make sure that there is an adult at all times.
- The User guide has a detailed list of precautions while flying indoors and outdoors.
Help and Support
- If you need to repair your drone or replace parts, Parrot has helpful tutorials and videos on their web site.
- More help is available at http://www.parrot.com/usa/support/parrot-rolling-spider/
- Getting Started
- Welcome to Tynker
- Minecraft Guide
- Tools
- Workshop
- Character Creator
- Level Editor
- Backpack
- Debugger
- Sharing
- LEGO WeDo
- Tips & Tricks
- Video Tutorials
- Working with Actors
- Music and Drawing
- Physics Engine
- Game Design
- Other Topics
- Tech Setup
- Glossary
- Blocks Reference
- Events
- Control
- Motion
- Animation
- Looks
- Sensing
- Sound
- Operator
- Pen
- Physics
- Variables
- Lists
- Functions
- Level Design
- Hardware
- Library Reference
- Platformer
- Top Down